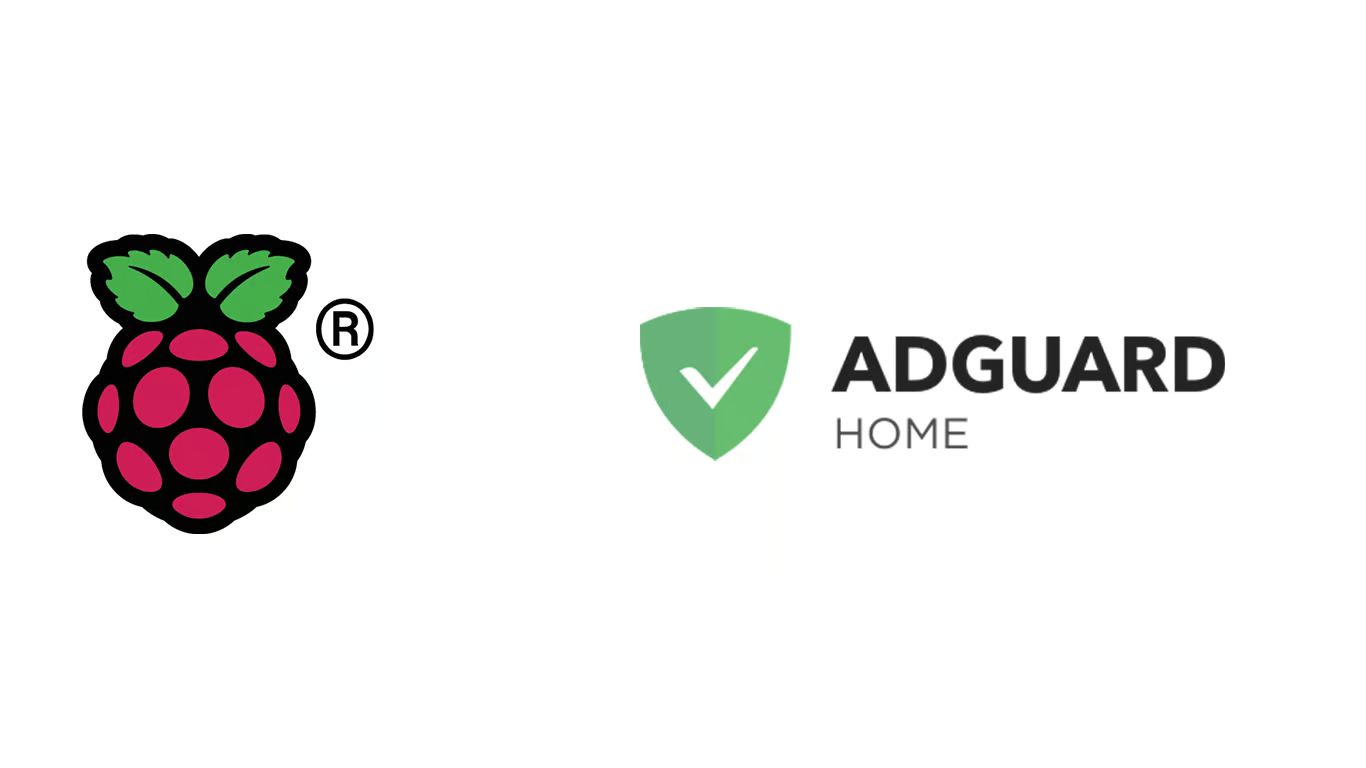في هذا الدليل، سنقدم شرحًا مفصلًا خطوة بخطوة حول كيفية تثبيت CasaOS على Raspberry Pi Zero 2، وكيفية تثبيت AdGuard Home من داخل CasaOS لحجب الإعلانات والمواقع غير المرغوب فيها. سنوضح أيضًا كيفية توصيل شاشة HDMI بحجم 5 بوصات بالـ Raspberry Pi لتتمكن من التفاعل مع النظام بسهولة باستخدام الواجهة الرسومية. سيكون هذا الدليل مناسبًا للمبتدئين، لذا سنتأكد من توضيح كل خطوة بشكل كامل.
المتطلبات
- Raspberry Pi Zero 2
- بطاقة microSD بسعة 16 جيجابايت أو أكثر
- شاشة HDMI بحجم 5 بوصات متوافقة مع Raspberry Pi
- كابل HDMI
- محول طاقة مناسب لـ Raspberry Pi Zero 2
- اتصال بالإنترنت
- حاسوب (Windows أو macOS أو Linux) لإعداد بطاقة SD
- برنامج Raspberry Pi Imager
الخطوة 1: تنزيل وتثبيت Raspberry Pi Imager
- قم بتنزيل Raspberry Pi Imager من الموقع الرسمي: Raspberry Pi Imager.
- قم بتثبيت البرنامج على حاسوبك باتباع التعليمات المناسبة لنظام التشغيل الخاص بك.
الخطوة 2: إعداد بطاقة microSD باستخدام Raspberry Pi Imager
- أدخل بطاقة microSD في قارئ البطاقات في حاسوبك.
- افتح برنامج Raspberry Pi Imager.
- انقر على Choose OS واختر:
- Raspberry Pi OS (32-bit): هذا الخيار يأتي مع واجهة رسومية.
- انقر على Choose Storage وحدد بطاقة microSD الخاصة بك.
تمكين SSH وإعداد Wi-Fi من داخل Raspberry Pi Imager
- قبل النقر على Write، اضغط على Ctrl + Shift + X (أو انقر على رمز الترس) لفتح Advanced Options.
- في نافذة Advanced Options:
- Enable SSH:
- ضع علامة على Enable SSH.
- اختر Use password authentication.
- Set username and password:
- أدخل اسم المستخدم (الافتراضي هو
pi) وكلمة المرور (الافتراضية هيraspberry، يُفضل تغييرها لأمان أفضل).
- أدخل اسم المستخدم (الافتراضي هو
- Configure wireless LAN:
- ضع علامة على Configure wireless LAN.
- أدخل SSID (اسم شبكتك اللاسلكية).
- أدخل Password (كلمة مرور الشبكة).
- حدد Wireless LAN country (مثال:
SAللمملكة العربية السعودية).
- Set locale settings:
- قم بتعيين Time zone وKeyboard layout حسب تفضيلاتك.
- انقر على Save لحفظ الإعدادات.
- انقر على Write لبدء كتابة نظام التشغيل على بطاقة microSD.
- انتظر حتى تكتمل العملية، ثم أخرج بطاقة microSD بأمان من حاسوبك.
الخطوة 3: تشغيل Raspberry Pi Zero 2
- أدخل بطاقة microSD في الـ Raspberry Pi Zero 2.
- قم بتوصيل شاشة الـ HDMI بحجم 5 بوصات بمنفذ micro HDMI على الـ Raspberry Pi باستخدام الكابل المناسب.
- إذا كانت الشاشة تحتاج إلى توصيلات إضافية (مثل الطاقة أو وصلات GPIO)، تأكد من اتباع دليل المستخدم الخاص بالشاشة.
- وصل محول الطاقة لتشغيل الـ Raspberry Pi.
- انتظر حتى يتم تشغيل النظام. يجب أن تظهر الواجهة الرسومية على الشاشة.
الخطوة 4: إعداد النظام على Raspberry Pi
- عند التشغيل الأول، ستظهر لك شاشة ترحيبية لإعداد Raspberry Pi.
- اتبع التعليمات على الشاشة لإكمال الإعداد:
- قم بتغيير كلمة المرور الافتراضية إذا لم تفعل ذلك بالفعل.
- قم بتحديث النظام عند الطلب.
- قم بتكوين إعدادات الشاشة إذا لزم الأمر.
الخطوة 5: تحديث النظام
افتح Terminal من سطح المكتب وقم بتحديث حزم النظام لضمان أن لديك أحدث الإصدارات:
sudo apt update && sudo apt upgrade -yالخطوة 6: تثبيت Docker
- في Terminal، قم بتثبيت Docker باستخدام الأمر التالي:
curl -sSL https://get.docker.com | sh- أضف المستخدم
piإلى مجموعة Docker:
sudo usermod -aG docker pi- قد تحتاج إلى تسجيل الخروج والدخول مرة أخرى لتطبيق التغييرات.
الخطوة 7: تثبيت CasaOS
- في Terminal، قم بتثبيت CasaOS باستخدام الأمر التالي:
curl -fsSL https://get.casaos.io | sudo bash- انتظر حتى يكتمل التثبيت.
الخطوة 8: الوصول إلى واجهة CasaOS
- افتح متصفح الويب على الـ Raspberry Pi (مثل Chromium).
- انتقل إلى عنوان IP المحلي:
http://localhost- اتبع معالج الإعداد لإنشاء حساب مستخدم جديد في CasaOS.
الخطوة 9: تثبيت AdGuard Home من داخل CasaOS
- بعد تسجيل الدخول إلى CasaOS، انتقل إلى قسم App Store أو App Management.
- ابحث عن AdGuard Home في قائمة التطبيقات المتاحة.
- انقر على Install أو Download بجانب AdGuard Home.
- انتظر حتى يكتمل التثبيت. قد يستغرق ذلك بضع دقائق.
- بعد التثبيت، ستجد AdGuard Home في قائمة التطبيقات المثبتة.
الخطوة 10: إعداد AdGuard Home
- انقر على تطبيق AdGuard Home من داخل CasaOS لفتحه.
- سيتم فتح واجهة AdGuard Home في علامة تبويب جديدة في المتصفح.
- اتبع معالج الإعداد لإكمال التكوين الأولي:
- قم بتعيين اسم مستخدم وكلمة مرور للمسؤول.
- حدد المنافذ التي ترغب في استخدامها (استخدم الإعدادات الافتراضية إذا لم تكن متأكدًا).
- أكمل الإعدادات حسب تفضيلاتك.
الخطوة 11: تكوين الأجهزة لاستخدام AdGuard Home
- على أجهزتك الأخرى (الكمبيوتر، الهاتف، إلخ)، انتقل إلى إعدادات الشبكة.
- قم بتغيير خادم DNS إلى عنوان IP الخاص بالـ Raspberry Pi.
- خادم DNS الأساسي:
عنوان_IP_الخاص_بالـ_Raspberry_Pi - خادم DNS الثانوي: يمكنك تركه فارغًا أو استخدام خادم DNS آخر كاحتياطي.
الخطوة 12: تخصيص Raspberry Pi للواجهة الرسومية
تثبيت متصفح ويب (إذا لم يكن مثبتًا)
إذا لم يكن لديك متصفح ويب مثبت، يمكنك تثبيت Chromium:
sudo apt install chromium-browser -yتخصيص إعدادات الشاشة
إذا واجهت مشاكل في عرض الشاشة، قد تحتاج إلى تعديل إعدادات الدقة:
- افتح Terminal.
- قم بتحرير ملف تكوين التمهيد:
sudo nano /boot/config.txt- ابحث عن السطور المتعلقة بالدقة واضبطها حسب احتياجات شاشتك. مثال:
hdmi_force_hotplug=1
hdmi_group=2
hdmi_mode=87
hdmi_cvt 800 480 60 6 0 0 0ملاحظة: هذه الإعدادات لشاشة بدقة 800×480. تأكد من مطابقة الإعدادات لدقة شاشتك.
- احفظ الملف بالضغط على Ctrl + O ثم Enter، واخرج بالضغط على Ctrl + X.
- أعد تشغيل الـ Raspberry Pi:
sudo rebootالخطوة 13: استخدام Raspberry Pi من خلال الشاشة
الآن، يمكنك استخدام الـ Raspberry Pi كجهاز كمبيوتر عادي من خلال الشاشة المتصلة. يمكنك:
- تصفح الإنترنت.
- الوصول إلى CasaOS عبر المتصفح.
- إدارة AdGuard Home والتطبيقات الأخرى.
الخاتمة
تهانينا! لقد قمت الآن بتثبيت CasaOS على Raspberry Pi Zero 2، وقمت بتثبيت AdGuard Home من داخل CasaOS، وقمت بتوصيل شاشة HDMI بحجم 5 بوصات للتفاعل مع النظام بسهولة باستخدام الواجهة الرسومية. يمكنك الآن الاستفادة من حجب الإعلانات والمواقع غير المرغوب فيها على شبكتك، والتفاعل مع الـ Raspberry Pi مباشرة من الشاشة.
ملاحظات إضافية:
- تحديثات النظام: تأكد دائمًا من تحديث النظام والبرامج بانتظام للحفاظ على الأمان والأداء.
sudo apt update && sudo apt upgrade -y- أمان SSH: يُفضل تغيير اسم المستخدم
piوكلمة المرور الافتراضية لزيادة الأمان. - تثبيت تطبيقات إضافية: يمكنك تثبيت تطبيقات أخرى من داخل CasaOS حسب احتياجاتك.
- الدعم والمساعدة: إذا واجهت أي مشاكل، تحقق من وثائق CasaOS أو مجتمع المستخدمين للمساعدة.
المصادر
تنويه: تأكد من أن جميع الأجهزة والكابلات متوافقة وتعمل بشكل صحيح لتجنب أي مشاكل تقنية.